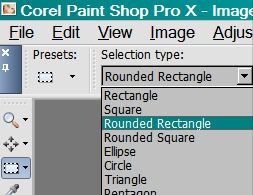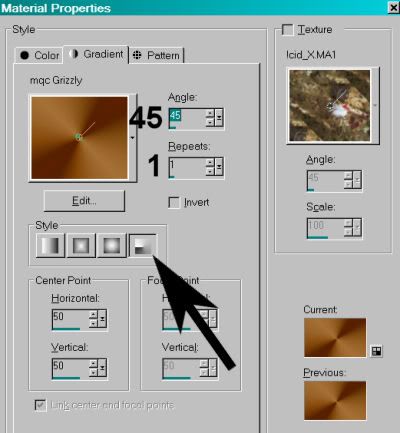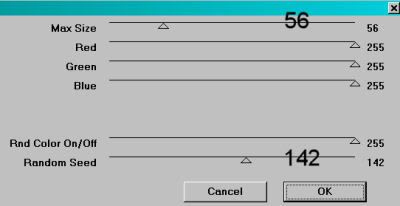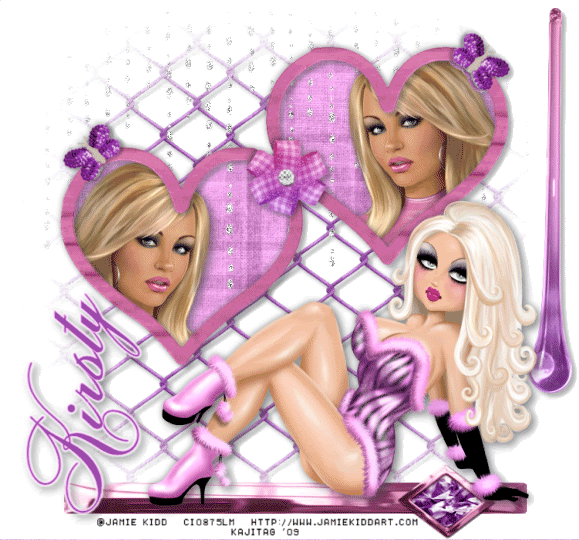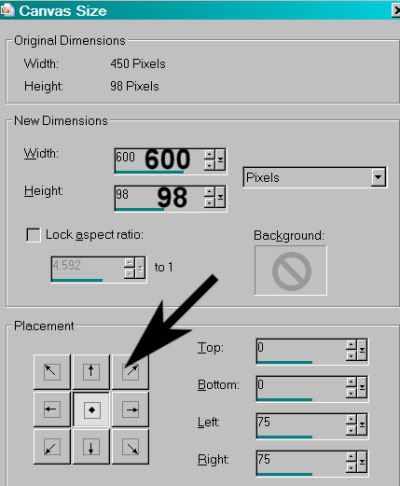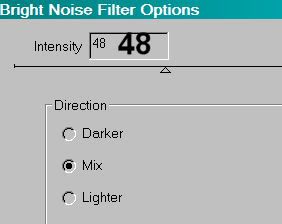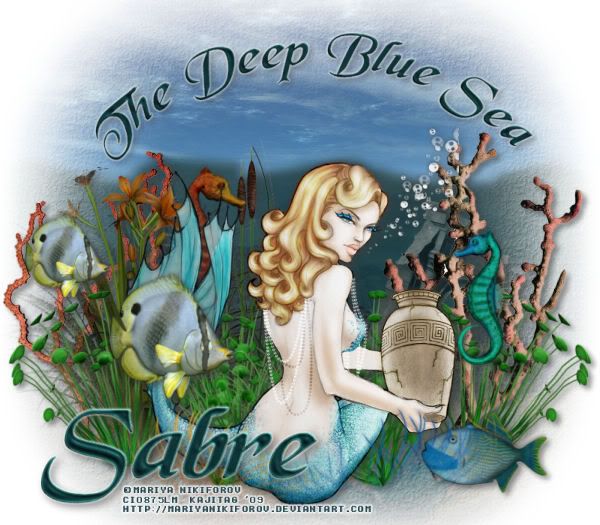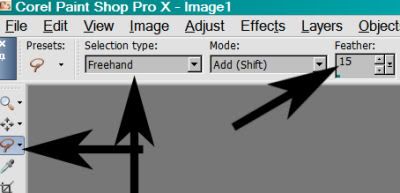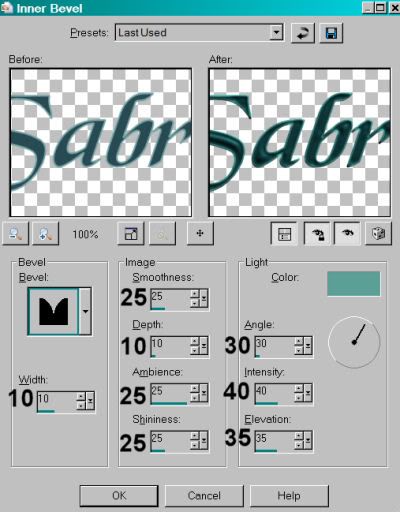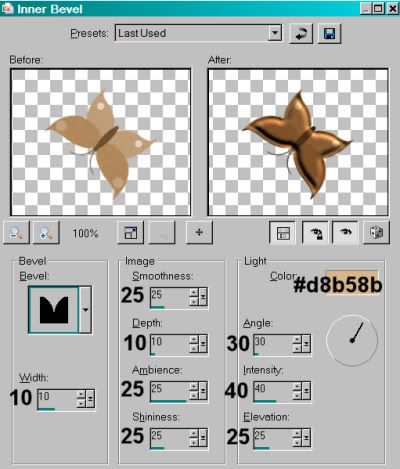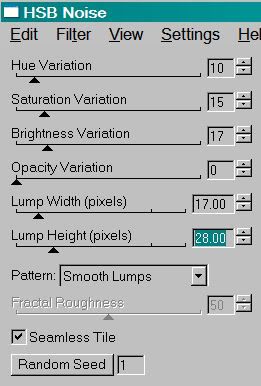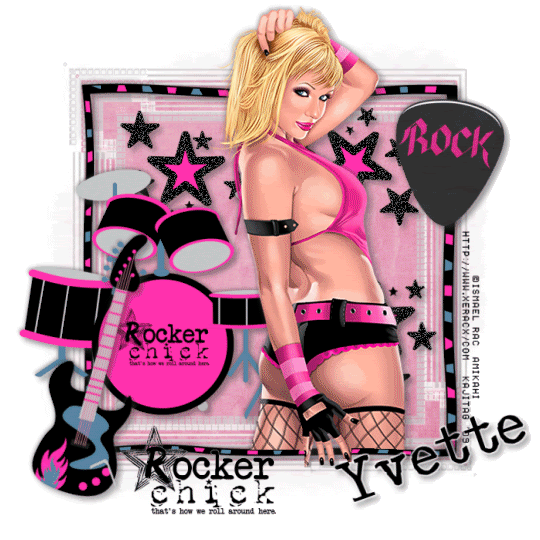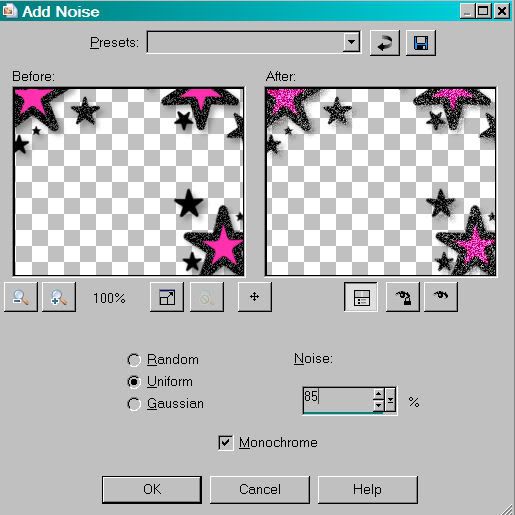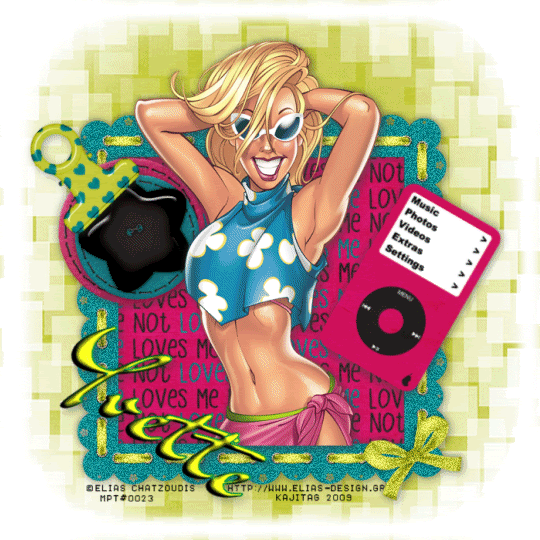skip to main |
skip to sidebar
.
 [Click image above to go to full sized image.]This tutorial was written on August 31, 2009, using Paint Shop Pro, version X.03. It should be okay to do with other versions as well. I just find X.03 more comfortable for me. You may download a free trial of Paint Shop Pro, version X2, from Corel. Any similarities between this tut and any others you may see are purely coincidental.
[Click image above to go to full sized image.]This tutorial was written on August 31, 2009, using Paint Shop Pro, version X.03. It should be okay to do with other versions as well. I just find X.03 more comfortable for me. You may download a free trial of Paint Shop Pro, version X2, from Corel. Any similarities between this tut and any others you may see are purely coincidental.
You will also need:
Animation Shop. This is from CNET, so it's a safe download.
I just checked to make sure the above link was still valid, and was surprised to see that they're now charging $19 for Animation Shop! (This written August 31, 2009.) I'm so sorry, I didn't realize it. It's been free for ages. I don't know when they started charging....
A tube of your choice. I'm using the sexy artwork of Barbara Jensen. You must have a license to use her artwork. You can get that license and art at Barbara's web site!
Scrap kit is by Jessica, of Scraps by Jessica. This is a FTU kit, called Moments Like This. Be sure to leave some love for the freebies!! She's not been active in a while, but I'm sure she'd appreciate the love!
Filters: Eye Candy 4000 > Gradient Glow, VM Natural > Sparkle
Font: I used Shardee.
Supplies: I've included the gradient used in the name, the "doodley branch" file and the mask, here. I do not know the origin of these files. None of them! So, as always, if any of you know, let me know so that I may give credit where credit is due!
The gradient file is a .jgd file, which is an older PSP file, but usable at least up to version 10. The mask is a .pspmask file, which is a newer PSP file. If you find you can't use it, let me know and I'll make a .jpg version. The "doodley branches" file is a .pspimage file -- another newer PSP type of file.
Also, please, if you have problems with any download link for supplies, drop me a line via e-mail. Leaving a comment without a way for me to contact you back doesn't help. If you e-mail me, I'll send you the supplies.
Okay let's begin!! There will be a lot of repetition to this, just to warn you!
Open your supplies in PSP and minimize. Alternatively, you could file your mask into your masks file, your gradient into your gradient file, and your doodle wherever you keep your embellishments! Up to you!
Open a new image, 750 x 700, white.
Open goldframe1. Resize 85%. Copy and paste as a new layer. Position as you would like. I found I had to move mine up higher as I got into the tag.
Add your tube. Resize, position and drop shadow to your taste.
Highlight your frame layer. Grab your magic wand, and click inside the frame.
Selections > Modify > Expand by 1. Selections > Invert.
Highlight your tube layer. Grab your eraser brush, and erase any of your tube that overhangs the frame. Selections > Select none.
Open leaves3. Resize 50%. Copy and paste as a new layer. Rotate 20° left. Position at the bottom left of your frame. See my tag for placement reference, if you like.
Duplicate this layer. Image > Mirror. Merge down the two leaves layers. Drop shadow.
Open branches1. Resize 40%. Copy and paste as a new layer. Rotate 30° left. Position over the leaves.
Duplicate this layer. Image > Mirror. Merge down the two branches layers and drop shadow.
Open flowers1. Resize 35%. Copy and paste as a new layer. Rotate 30° left. Position over the leaves and branches.
Duplicate this layer. Image > Mirror. Merge down the two flowers1 layers and drop shadow.
Open flowers3. Resize 50%. Copy and paste as a new layer. Position over the left leaves, branches and other flowers.
Duplicate the flowers3 layer. Image > Mirror. Merge down the two flowers3 layers and drop shadow.
Open bow1. Resize 65%. Copy and paste as a new layer. Rotate 30° left. Place your bow strategically (lol) over the rest of the flowers and leaves.
Duplicate the bow layer. Image > Mirror. Merge down the two bow layers and drop shadow.
Whew!
Now, open metalswirls1. Resize 150%. Copy and paste as a new layer. Move the metalswirls down to the bottom center of the frame and flowers. It will barely be seen, but it's there! You can leave this step out, if you like. I just liked the extra. Drop shadow.
Highlight your white background layer.
Open Paper7. Resize 750 x 750. Copy and paste as a new layer.
Apply the mask. Delete the mask layer, answer "yes" to the pop-up question, and merge group.
Now, to try and keep the mask background layer from ending too abruptly when you're showing off your tag, we'll have to fiddle with it a bit.
Grab your selection tool, set on "Rounded Rectangle." As follows:
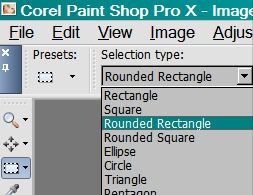
Draw this rounded rectangle so that there's about ½ inch between the edge of your tag and your selection. Selections > Invert. Selections > Modify > Feather > 17. Hit delete. Selections > Select none.
Open the "doodley branches." Copy and paste as a new layer. Position as you like it. I started positioning it on the left side of the tag. I later also moved it up a bit.
Duplicate this layer. Image > Mirror. Merge down these two layers. Drop shadow.
Go back to the top layer and add your name. I used the provided gradient for fill and the stroke, stroke set at 3.
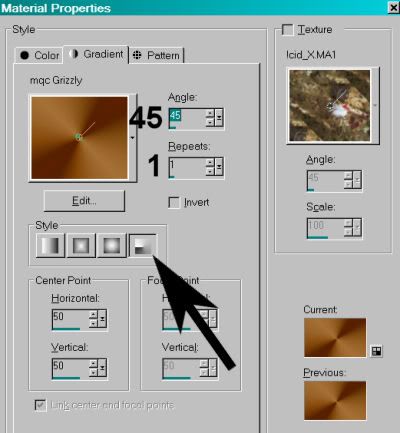
I added a Gradient Glow, settings 4 - 0 - 100, color #fbb2b2. Drop shadow the name.
Add your copyright, license information if applicable, and taggers'/watermark.
Resize your tag to the size with which you're most comfortable.
If you're NOT going to animate, you can just merge and save. You're done!
A N I M A T I O N
Highlight your "doodley branches" layer. Duplicate this layer three times, for a total of four "doodley branch" layers.
Highlight the bottom doodley branch layer...
Effects > VM Natural > Sparkle with the settings shown below:
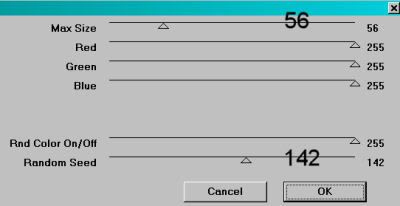
I believe these are the default settings.
Hit okay.
Highlight the second branches layer. Again, add Sparkle, but move your top and bottom settings to some random thing. Makes no difference what. Just as long as it's a change.
Hit okay.
Highlight the next layer up of branches. Add Sparkle again, and again move the slider bars on the top and bottom settings.
Hit okay.
Highlight the top branches layer. Once more, add Sparkle, moving the slider bars as you like.
Hit okay.
Whenever I use VM Natural > Sparkle, I do everything twice. So repeat all the above animation steps.
Close out the top three branches layers, leaving the bottom branches layer open.
Edit > Copy merged
Open Animation Shop, right-click on the desktop area, and paste as a new animation.
Return to PSP. Close out the bottom branches layer, and open the next branches layer.
Edit > Copy merged.
Return to Animation Shop and Edit > Paste > After Current Frame.
Back to PSP. Close out the second branches layer, and open the third branches layer.
Edit > Copy merged.
And, back to Animation Shop. Edit > Paste > After Current Frame.
Last time, close out the third branches layer and open the top.
Edit > Copy merged.
And last time, Edit > Paste > After Current Frame.
Edit > Select All.
Right-click on the top bar of your animation and choose "Frame Properties." Change this number to 37.
View > Animation. If you like what you see, save! And, we're done! I hope you've enjoyed this tutorial! Sorry for all the repetition. I know it's difficult to keep your place when it all looks the same. Thanks for trying it out and sticking with it!
.
.
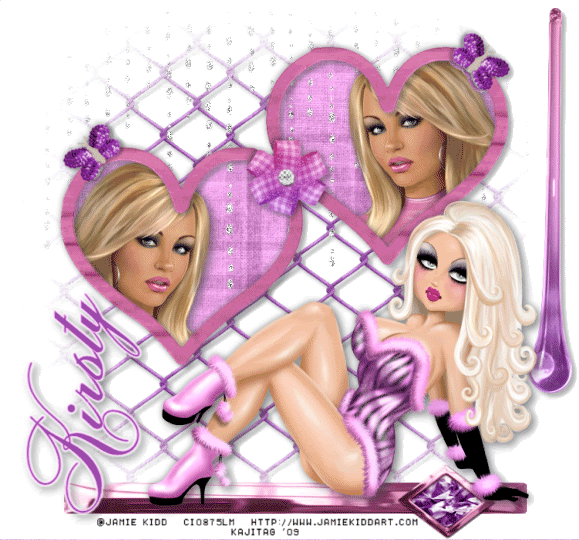 [Click image above to go to full sized image.]This tutorial was written on August 28, 2009, using Paint Shop Pro, version X.03. It should be okay to do with other versions as well. I just find X.03 more comfortable for me. You may download a free trial of Paint Shop Pro, version X2, from Corel. Any similarities between this tut and any others you may see are purely coincidental.
[Click image above to go to full sized image.]This tutorial was written on August 28, 2009, using Paint Shop Pro, version X.03. It should be okay to do with other versions as well. I just find X.03 more comfortable for me. You may download a free trial of Paint Shop Pro, version X2, from Corel. Any similarities between this tut and any others you may see are purely coincidental.
You will also need:
Animation Shop. This is from CNET, so it's a safe download.
A tube (or tubes) of your choice. Including a sitting or reclining tube would be best for this one. I'm using the sexy artwork of Jamie Kidd. You must have a license to use her artwork. You can get that license and art at C.I.L.M..
Scrap kit is by Kirsty, of Kirsty's Scraps. This is a FTU kit, called Misfit. Be sure to leave some love for the freebies!!
Filters: Eye Candy 4000 > Gradient Glow, dsb Flux > Bright Noise
Font: I used Alice.
Supplies: Again, just the mask. I do not know the origin of this mask, so if any of you know, let me know so that I may give credit where credit is due!
Also, please, if you have problems with any download link for supplies, drop me a line via e-mail. Leaving a comment without a way for me to contact you back doesn't help. If you e-mail me, I'll send you the supplies.
Okay let's do it! I wish you to have fun! :)
Open a new image, 750 x 700, white.
Open frame2. Resize 85%. Copy and paste as a new layer. Position as you would like. I found I had to move mine up higher as I got into the tag.
Highlight your white background layer.
Open Paper12. Copy and paste as a new layer.
Highlight the frame layer. Grab your magic wand and click inside both frames.
Selections > Modify > Expand by 5. Selections > Invert.
Highlight your paper layer. Hit delete. Selections > Select none.
Open your tube that you want in the frames. Copy and paste as a new layer. Resize and position as you wish. Drag this layer below the frame layer, but above the paper layer.
Duplicate this tube layer and mirror. Position into the other frame. Merge down these two tube layers and drop shadow.
Again, highlight the frame layer. Grab your magic wand and click inside both frames.
Selections > Modify > Expand by 1. Selections> Invert.
Highlight your tube layer. Hit delete. Drop shadow your frame.
Again highlight your white background layer.
Open Wire1. Copy and paste as a new layer. Resize to 750 x 700. Position centrally on the canvas. Drop shadow.
Apply the mask. Delete the mask layer, answer "yes" to the pop-up question, and merge group.
Apply mask again. Keep doing so until you get the "fade" effect you want.
Open "Falling Bling." Copy and paste as a new layer. For this one, I took my pick tool

and dragged the edges until the bling was the size I wanted. Drag this layer below the frame and tube layers, but above the paper layer.
Open the Barrett. Image > Canvas Size:
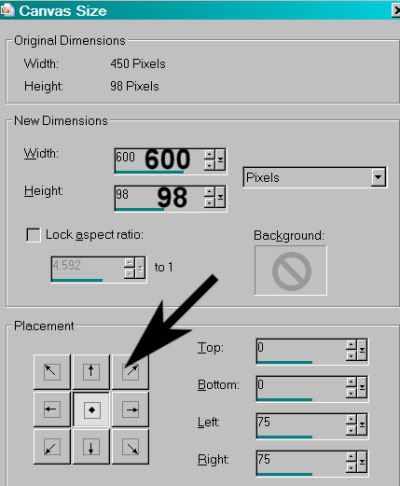
Again, use your pick tool to drag the sides out to a size with which you're happy.
Copy and paste as a new layer. Position at the bottom of your tag. Drop shadow the barrett.
Add your sitting or reclining tube. Resize and position as you like with relation to the frames and the barrett. Get everything situated. :) Drop shadow your tube.
Open the Glass Drop. Copy and paste as a new layer. Position on whichever side with which you'd be happy. Drop shadow. This layer is below your reclining tube, but above the wire and bling layers.
Highlight the falling bling layer. Apply the mask. Delete the mask layer, answer "yes" to the pop-up question, and merge group. I just did this one, once!
Go back to the top layer and add your name. I used color #9a4aa9 for fill and #ffbafc for the stroke, stroke, stroke set at 1. I added a Gradient Glow, settings 3 - 0 - 100, color white. Drop shadow the name. Rotate and position as you please.
Add your copyright, license information if applicable, and taggers'/watermark.
Resize your tag to the size with which you're most comfortable.
If you're NOT going to animate, you can just merge and save. You're done!
A N I M A T I O N
Highlight your falling bling layer. Duplicate this layer twice, for a total of three falling bling layers.
Still on the bottom bling layer...
Effects > dsb Flux > Bright Noise with the settings shown below:
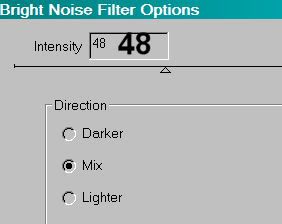
Hit "mix" a few times, then hit okay.
Highlight the middle bling layer. Again, add Bright Noise, and click on "mix" a few times, then hit okay.
Highlight the top bling layer. Add Bright Noise again, clicking "mix" a few times more.
Hit okay.
In order to get a REAL good effect, I did all the above twice. But the second time I went through the layers I had my dsb Flux intensity set to 58.
Close out the top two bling layers, leaving the bottom bling layer open.
Edit > Copy merged
Open Animation Shop, right-click on the desktop area, and paste as a new animation.
Return to PSP. Close out the bottom bling layer, and open the middle bling layer.
Edit > Copy merged.
Return to Animation Shop and Edit > Paste > After Current Frame.
Back to PSP. Close out the middle bling layer, and open the top bling layer.
Edit > Copy merged.
And, back to Animation Shop. Edit > Paste > After Current Frame.
View > Animation. If you like what you see, save! And, we're done! I hope you've enjoyed this tutorial! Thanks for trying it out!
.
.
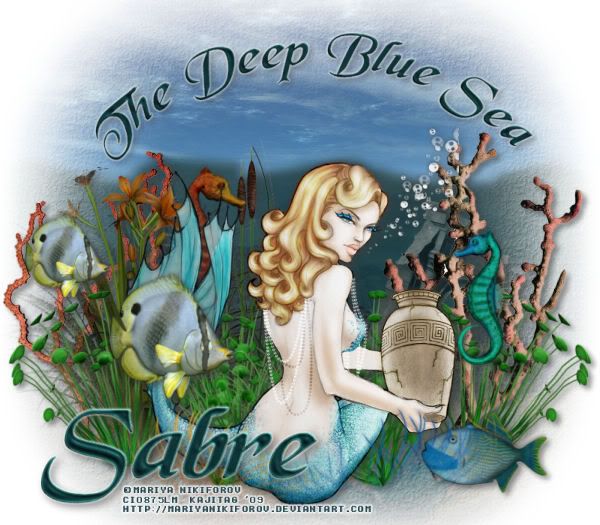 [Click image above to go to full sized image.]This tutorial was written on August 27, 2009, using Paint Shop Pro, version X.03. It should be okay to do with other versions as well. I just find X.03 more comfortable for me. You may download a free trial of Paint Shop Pro, version X2, from Corel. Any similarities between this tut and any others you may see are purely coincidental.
[Click image above to go to full sized image.]This tutorial was written on August 27, 2009, using Paint Shop Pro, version X.03. It should be okay to do with other versions as well. I just find X.03 more comfortable for me. You may download a free trial of Paint Shop Pro, version X2, from Corel. Any similarities between this tut and any others you may see are purely coincidental.
You will also need:
A tube of your choice. I'm using artwork of Mariya Nikiforov. Daisy left me this URL in my chat box. It works, but there's suddenly an "a" on the end of her last name! Go figure! Thanks, Daisy!! When I got this art, it was available only through C.I.L.M.. This is why my copyright, etc., reads as it does. She has since moved to My PSP Tubes.
All that said, there are lots of wonderful pieces of mermaid art out there that could be used!
Scrap kit is by Sabre, of Sabre's Quill and Parchment. This is a FTU kit, from back in April. Free is free, right?? This kit is called Deep Blue Sea. Be sure to leave some love for the freebies!!
Filters: Eye Candy 4000 Gradient Glow
Font: I used 36.
Supplies: Again, just the mask. I do not know the origin of this mask, so if any of you know, let me know so that I may give credit where credit is due!
Also, please, if you have problems with any download link for supplies, drop me a line via e-mail. Leaving a comment without a way for me to contact you back doesn't help. If you e-mail me, I'll send you the supplies.
This is a really picky-choosy-it's-up-to-you tutorial. The materials given in the scrap kit are a bit different, and placement really depends upon your tube and what you'd like to portray. I'd suggest looking at the preview shots of the kit for ideas. That's where I went.
Okay let's do it! I wish you luck! :)
Open a new image, 800 x 700, white. I know this is VERY large, but the backgrounds provided by Sabre are at this proportion almost, so I wanted to keep everything kinda to scale. We WILL be reducing the size considerably before it's over.
Open SeaFloor4. Copy and paste as a new layer. Grab your pick tool

.. and drag the top and bottom until your entire canvas is filled with the Sea Floor 4 image.
Add your tube. Resize, position and drop shadow as you like.
Now, what I did was to try and choose the elements as I wanted them in relation to the tube, etc. I'll give you my specifics, below.
Open TigerLily1. Resize 75%. Copy and paste as a new layer. (Most of these layers will end up below your tube layer.) Position as you like and drop shadow. You can always reposition later if you wish.
Open SeaPlant2. Resize 75%. Copy and paste as a new layer. I put mine toward the left side. Again, below the tube layer and in this case, over the Tiger Lily layer. Duplicate this layer and Image > Mirror. Merge these two layers down, place, and drop shadow.
Open Coral1. Copy and paste as a new layer. Drag this over to the right side, no re-sizing. Drag below the SeaPlant2 layer. Drop shadow.
Open Coral. Copy and paste as a new layer, positioning to the left side, no re-sizing. Drag this, too, below the SeaPlant2 layer. Drop shadow.
Open CatTails2. Resize 65%. Copy and paste as a new layer. I positioned mine toward the middle of the canvas, below the other vegetation layers. Drop shadow.
Open Seahorse1. This I played with a lot so don't have the exact proportions for you. I know I resized 50% and then a bit more. Place where you like, and drop shadow.
Open Fish1. Resize 75%. Copy and paste as a new layer. I placed mine to the left of the canvas. Drop shadow.
Open Fish1 again. Resize 50%. Copy and paste as a new layer. Place near the first Fish1 layer. Drop shadow. (See my tag for placement reference, if you like.)
Open Fish. This is a funky lookin' fish! lol! Resize 50%. Mirror. Copy and paste as a new layer. I put mine down in the bottom right corner. Drop shadow.
Open Seahorse2. Resize 50% twice. Copy and paste as a new layer. Image > Mirror. Place as you would like. Drop shadow.
NOW we get to the individual sea plants. This is a bit tricky. Let me see if I can get this right for you...
Open SeaPlant4. Resize 65%. Rotate 25° left. Position in the bottom right corner, so that the "stem" is off canvas, and the wavy tendrils are the corner of the tag. (Over that funky fish! lol!)
Open SeaPlant5. Do the same thing, resize 65%, rotate 25° right and place in the opposite corner.
Duplicate both sea plants and position them along the bottom of your tag so everything is lined up and wavy, is the best way for me to state this. I hope you're following, as it certainly isn't well represented on the finished product. Merge all your sea plant layers down. Drop shadow.
Now, make sure everything is positioned as you like it. Add more, subtract some, whatever you like. This next part gets tricky, as well.
Highlight your backround white layer.
Open SeaLifeSabreRender. Copy and paste as a new layer.
Now, grab your lasso tool, set on freehand, feather 15.
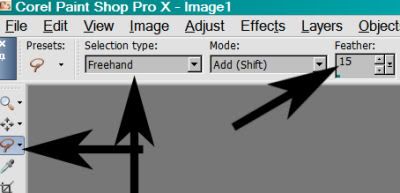
Highlight your original layer, the background you used to stage everything upon.
Now, select an area on the top ½ to ¾ down, and usy wavy movements, to create a somewhat believeable "sky" area above the sea. Don't despair, I had to do this about five times before I got it so that I thought it was at least acceptable. This will give you not a seamless, realistic look between sea and sky. But it will differentiate, and that's what we want. Play with it. The hardest part is how to direct the lasso tool along the "horizon." Then, just drag the lasso off-screen on the sides, and around the top to the other side, then hook it up to the "horizon" on that other side.
Hit delete. Selections > Select none.
Like I said, this took three to five or more times for me to say, "Okay, that'll do." So don't get discouraged!
Merge your render layer and background layers down to one layer.
Apply the mask. Delete the mask layer, answer "yes" to the pop-up question, and merge group.
Apply the mask again. Delete, answer, merge, etc.
Now go to the layers of sea plants that are running off the canvas. If you need to merge down a few other layers, go ahead.
Apply the mask again. Delete the mask layer, answer "yes" to the pop-up question, and merge group.
Go to the top layer. Grab your Preset Shape tool, set on Ellipse. Line width 2, stroke color as you like (doesn't matter, so long as you can see it) and fill color blank. Draw an ellipse so that the top curve is elongated. See my tag for text placement.
When you're satisfied with your ellipse curve, move this layer down (still as a vector layer) a few layers on your layer palette.
Go back to the top layer. Choose your text tool. Choose your font. I used 36. I used a font much smaller than that I was planning to use for the name. Fill color #294a53, stroke color #5ba096, stroke set at 2. Position your cursor over the ellipse you formed earlier, until you see a curved, rocker-like effect under your "A" of your cursor. This tells you that you're at the right spot for curved text. Type out whatever you like. I chose "The Deep Blue Sea." Position your text so that it is centered in the tag. See mine for placement. Change to raster layer.
Go down to the vector ellipse layer you created and delete.
Back to your text layer. Add an Inner Bevel like so:
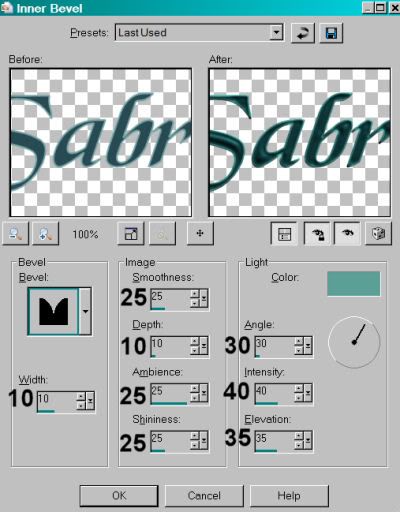
Now, Effects > Eye Candy 4000 > Gradient Glow settings at 3 - 0 - 100, color white. Drop shadow your text.
Go back to the top layer and add your name. I used the same colors, #294a53 for fill and #5ba096 for the stroke, stroke set at 2. Add the same inner bevel.
I again added a Gradient Glow, settings 3 - 0 - 100, color white. Drop shadow the name.
Add your copyright, license information if applicable, and taggers'/watermark.
Resize your tag to the size with which you're most comfortable.
If you like what you see, save! And, we're done! I hope you've enjoyed this tutorial! Sorry it was so "picky" and difficult. Hopefully it was easier done than said! Thanks for coming by!!
.
.
 [Click image above to go to full sized image.]This tutorial was written on August 27, 2009, using Paint Shop Pro, version X.03. It should be okay to do with other versions as well. I just find X.03 more comfortable for me. You may download a free trial of Paint Shop Pro, version X2, from Corel. Any similarities between this tut and any others you may see are purely coincidental.
[Click image above to go to full sized image.]This tutorial was written on August 27, 2009, using Paint Shop Pro, version X.03. It should be okay to do with other versions as well. I just find X.03 more comfortable for me. You may download a free trial of Paint Shop Pro, version X2, from Corel. Any similarities between this tut and any others you may see are purely coincidental.
You will also need:
Animation Shop. This is from CNET, so it's a safe download.
A tube of your choice. A sitting tube would be best for this one. I'm using the fun artwork of Pinuptoons. You must have a license to use this artwork. You can get that license and art at C.I.L.M..
Scrap kit is by Rockin', of Rockin's Ruckus. This is a FTU kit, a few months old now. Free is free, right?? This kit is called Azure 'n Sand. Be sure to leave some love for the freebies!!
[NOTE: I made the tag for "Ruckus," as I guess I wasn't awake while doing this. It should say "Rockin'." Oh, well, so sorry Rockin'!!]
Filters: Eye Candy 4000 Gradient Glow, Eye Candy 4000 HSB Noise
Font: I used 2Peas Flea Market
Supplies: Again, just the mask. This is yet another by my fave mask-maker (it seems, anyway), Essex Girl! Thanks so much for sharing your work with the PSP community!
Also, please, if you have problems with any download link for supplies, drop me a line via e-mail. Leaving a comment without a way for me to contact you back doesn't help. If you e-mail me, I'll send you the supplies.
Okay let's do it! I wish you luck! :)
Open a new image, 750 x 700, white.
Open frame1. Resize 75%. Copy and paste as a new layer.
Highlight your white background layer.
Open flowergem1. Resize 200%. Copy and paste as a new layer, below the frame layer. Resize again, another 110%.
Again highlight your white background layer.
Open paper7. Copy and paste as a new layer. Resize 110%.
Apply the mask. Delete the mask layer, answer "yes" to the pop-up question, and merge group.
Go to the top layer and add your tube. Resize, position and drop shadow as you like. This layer should be above the frame layer.
Drop shadow your tube and frame layers.
Open the wireheart2. Resize 65%. Copy and paste as a new layer. Position as you wish. You can use my example for placement reference, if you like. Drop shadow the wireheart.
Open the bfly3. Resize 25%. Rotate 135° left. Copy and paste as a new layer. Position as you wish. I chose to add a bevel to the butterfly, so I did so, using the following:
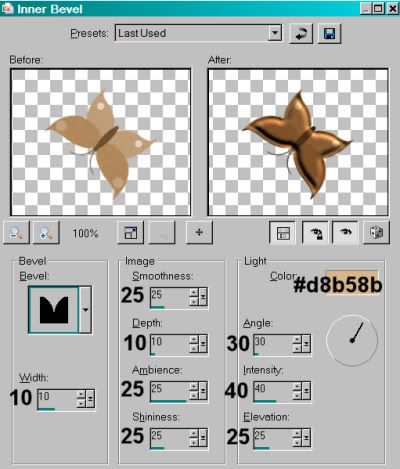
Drop shadow the butterfly.
Go back to the top layer and add your name. I used color #61331c for fill and stroke, stroke set at 2. I added a Gradient Glow, settings 3 - 0 - 100, color white. Drop shadow the name.
Add your copyright, license information if applicable, and taggers'/watermark.
Resize your tag to the size with which you're most comfortable.
If you're NOT going to animate, you can just merge and save. You're done!
A N I M A T I O N
Highlight your mask layer. Duplicate this layer twice, for a total of three mask layers.
Still on the bottom mask layer...
Effects > Eye Candy 4000 > HSB Noise with the settings shown below:
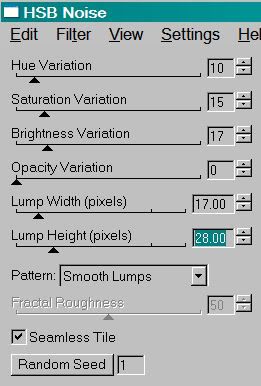
Hit okay.
Highlight the middle mask layer. Again, add HSB Noise, and click on "Random Seed."
Hit okay.
Highlight the top mask layer. Add HSB Noise again, clicking "Random Seed" once more.
Hit okay.
Close out the top two mask layers, leaving the bottom mask layer open.
Edit > Copy merged
Open Animation Shop, right-click on the desktop area, and paste as a new animation.
Return to PSP. Close out the bottom mask layer, and open the middle mask layer.
Edit > Copy merged.
Return to Animation Shop and Edit > Paste > After Current Frame.
Back to PSP. Close out the middle mask layer, and open the top mask layer.
Edit > Copy merged.
And, back to Animation Shop. Edit > Paste > After Current Frame.
Edit > Select All.
Right-click on the top bar of your animation, and choose "Frame Properties." Change that number to 25.
View > Animation. If you like what you see, save! And, we're done! I hope you've enjoyed this tutorial! Thanks for coming by!!
.
.
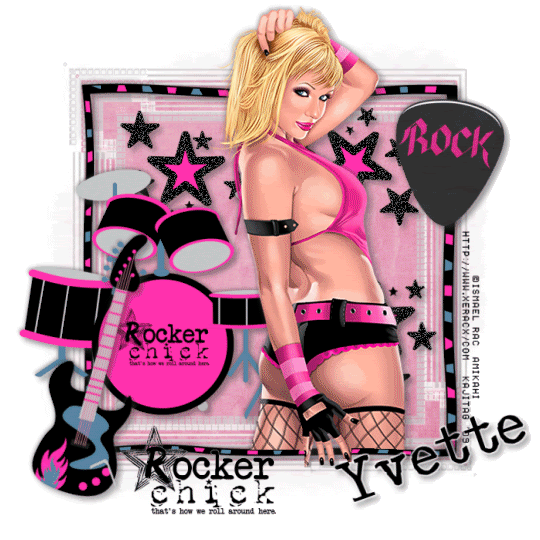 [Click image above to go to full sized image.]This tutorial was written on August 26, 2009, using Paint Shop Pro, version X.03. It should be okay to do with other versions as well. I just find X.03 more comfortable for me. You may download a free trial of Paint Shop Pro, version X2, from Corel. Any similarities between this tut and any others you may see are purely coincidental.
[Click image above to go to full sized image.]This tutorial was written on August 26, 2009, using Paint Shop Pro, version X.03. It should be okay to do with other versions as well. I just find X.03 more comfortable for me. You may download a free trial of Paint Shop Pro, version X2, from Corel. Any similarities between this tut and any others you may see are purely coincidental.
You will also need:
Animation Shop. This is from CNET, so it's a safe download.
A tube of your choice. I'm using the great artwork of Ismael Rac. You must have a license to use his artwork. You can now get that license and his art at Artistic Minds, Inc..
Scrap kit is by Yvette, of Misfits Scrapz. This is a FTU kit, a few weeks old now, but again, I'm just getting back to this, so forgive me. This kit is called Rocker Chick. Be sure to leave lots of love for these wonderful free things Yvette is doing for us!!
Filters: I used the Add/Remove Noise function, as well as Eye Candy 4000 Gradient Glow.
Font: I used Acoustic Bass.
Supplies: The mask. This is another by my fave mask-maker (it seems, anyway), Essex Girl! Thanks so much for sharing your work with the PSP community!
Also, please, if you have problems with any download link for supplies, drop me a line via e-mail. Leaving a comment without a way for me to contact you back doesn't help. If you e-mail me, I'll send you the supplies.
Okay let's do it! Wish me luck! I wish you luck, too! :)
Open a new image, 700 x 700, white.
Open Border. Copy and paste as a new layer. Leave it in the center of your space.
Add your tube. Resize, position and drop shadow as you like. This layer should be above the Border layer.
Highlight the border layer, grab your magic wand and click inside the border. Selections > Modify > Expand by 1. Selections > Invert. Highlight your tube layer. Grab your eraser brush and erase that portion of the tube you want to be gone from the bottom. Selections > Select none.
Highlight your white background layer.
Open paper 7. Copy and paste as a new layer.
Apply the mask. Invert transparency!! Delete the mask layer, answer "yes" to the pop-up question, and merge group. Resize this mask layer 90%
Again, highlight your white background layer.
Open paper 8. Copy and paste as a new layer.
Once again, apply the mask, inverting transparency. Delete the mask layer, answer "yes" to the pop-up question, and merge group. Resize this mask layer 85%.
Drop shadow your tube and border layers.
Open the Drumkit. Resize 75%. Copy and paste as a new layer. Position as you wish. You may can use my example for placement reference, if you like. Drop shadow the drumkit.
Open the Guitar. Resize 60%. Copy and paste as a new layer. Rotate 15° right. Position as you wish. Drop shadow the guitar.
Open the Guitar Pick. Resize 75%. Copy and paste as a new layer. Position as you please. Again, you can use my example for placement, if you wish. Drop shadow the guitar pick.
Open the Stars2. Resize 50%. Copy and paste as a new layer. Drag this layer below most of the layers, leaving them just above the paper8 (the pink one) layer. Position as you like within the space you have.
Duplicate this layer and Image > Mirror. Position as you like. Duplicate this and Image > Flip. Then, with this last one, rotate 35° right. Position in the bottom right corner as you like.
Merge all the star layers down.
Open Wordart1. Resize 50%. Copy and paste as a new layer. Position as you like. Effects > Eye Candy 4000 > Gradient Glow, settings 3 - 0 - 100, color white. Drop shadow.
Go back to the top layer and add your name. As you can see, I just used black. I again added a Gradient Glow, settings 3 - 0 - 100, color white. Drop shadow the name. Rotate as you like... I went 25° left and placed the name in the bottom right corner. I also dragged it below the tube layer, so that the fingers of the tube's hand would go over anything that overlapped.
Add your copyright, license information if applicable, and taggers'/watermark.
Resize your tag to the size with which you're most comfortable.
If you're NOT going to animate, you can just merge and save. You're done!
A N I M A T I O N
Highlight your stars layer. Grab your magic wand and click on whatever stars you'd like to "sparkle."
Duplicate this layer twice, for a total of three stars layers.
Still on the bottom stars layer...
Adjust > Add/Remove Noise > Add Noise with the settings shown below:
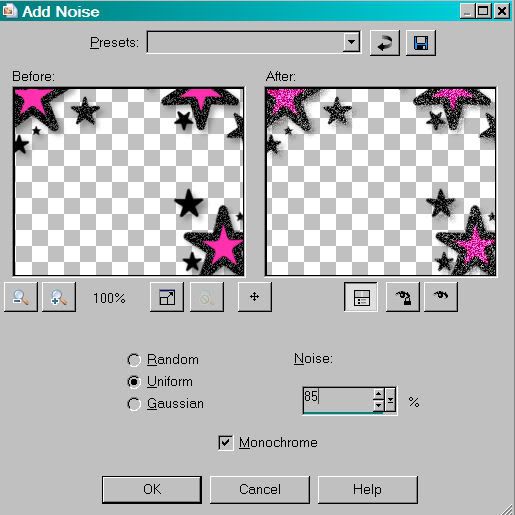
Hit okay.
Highlight the middle stars layer. Again, add noise, changing the intensity to 90.
Hit okay.
Highlight the top frame layer. Add noise again, changing the intensity to 95.
Hit okay.
Close out the top two stars layers, leaving the bottom stars layer open.
Edit > Copy merged
Open Animation Shop, right-click on the desktop area, and paste as a new animation.
Return to PSP. Close out the bottom stars layer, and open the middle stars layer.
Edit > Copy merged.
Return to Animation Shop and Edit > Paste > After Current Frame.
Back to PSP. Close out the middle stars layer, and open the top stars layer.
Edit > Copy merged.
And, back to Animation Shop. Edit > Paste > After Current Frame.
View > Animation. If you like what you see, save! And, we're done! I hope you've enjoyed this tutorial! Thanks for coming back and trying my tut!! Nothing too intricate to start... it's been since June 1!! I was otherwise occupied. :)
.
.
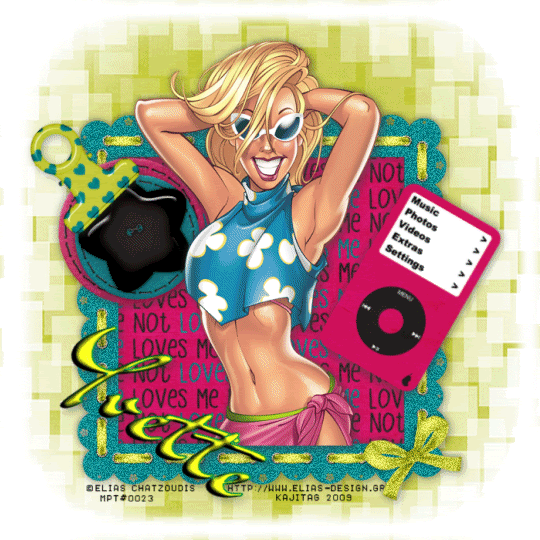 [Click image above to go to full sized image.]This tutorial was written on August 26, 2009, using Paint Shop Pro, version X.03. It should be okay to do with other versions as well. I just find X.03 more comfortable for me. You may download a free trial of Paint Shop Pro, version X2, from Corel. Any similarities between this tut and any others you may see are purely coincidental.
[Click image above to go to full sized image.]This tutorial was written on August 26, 2009, using Paint Shop Pro, version X.03. It should be okay to do with other versions as well. I just find X.03 more comfortable for me. You may download a free trial of Paint Shop Pro, version X2, from Corel. Any similarities between this tut and any others you may see are purely coincidental.
You will also need:
Animation Shop. This is from CNET, so it's a safe download.
A tube of your choice. I'm using the crazy-wonderful artwork of Elias Chatzoudis. You must have a license to use his artwork. You can get that license and his art at My PSP Tubes.
Scrap kit is by Yvette, of Misfits Scrapz. This is a FTU kit, a few weeks old now, but I'm just getting back to it, so forgive me. The kit is called A Bit of Attitude. Be sure to leave lots of love for these wonderful free things Yvette is doing for us!!
Filters: dsb Flux > Bright Noise
Font: I used Dr. Sugiyama.
Supplies: The mask. I do not know who shared this mask in the beginning. It begins gh_ so if you know that person, let me know so that I might give credit where it's due!!
Also, please, if you have problems with any download link for supplies, drop me a line via e-mail. Leaving a comment without a way for me to contact you back doesn't help. If you e-mail me, I'll send you the supplies.
Okay let's do it! It's been a long time, but I mean to get back, full steam. Wish me luck! Yay!!
Open a new image, 700 x 700, white.
Open frame1. Copy and paste as a new layer. Resize 125%. Position as you like.
Add your tube. Resize, position and drop shadow as you like. This layer should be above the frame layer. If you're using a full-length tube and want to have it "popping out" of the frame, then highlight the frame layer, grab your magic wand and click inside the frame. Selections > Modify > Expand by 1. Selections > Invert. Highlight your tube layer. Grab your eraser brush and erase that portion of the tube you want to be gone from the bottom. Selections > Select none.
Highlight your white background layer.
Open paper 3. Copy and paste as a new layer.
Highlight the frame layer.
Grab your magic wand and click inside the frame. Selections > Modify > Expand by 5. Selections > Invert.
Highlight your paper 3 layer. Hit delete. Selections > Select none.
Drop shadow your tube and frame layers.
Highlight your white background again.
Open paper 7. Resize 125%. Copy and paste as a new layer.
Apply your mask. Delete the mask layer, answer "yes" to the pop-up question, and merge group.
Now, to try and keep the mask background layer from ending too abruptly when you're showing off your tag, we'll have to futz with it a bit.
Grab your selection tool, set on Rounded Rectangle. Like so:
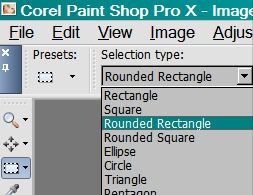
Draw this rounded rectangle so that there's about ½ inch between the edge of your tag and your selection. Selections > Invert. Selections > Modify > Feather > 15. Hit delete. Selections > Select none.
Open the iPod. Copy and paste as a new layer. Resize 65% or so. Rotate 30° right. Place as you desire. Drop shadow.
Open Binder Clip 1. Resize 65%. Copy and paste as a new layer. Rotate 30° left. Drop shadow.
Open Button. Copy and paste as a new layer. Drag this layer below the binder clip layer, place so it seems the binder clip is holding it onto the frame. See my tag for placement reference. Drop shadow your button.
Go back to the top layer and add your name. I used color #bcc137 for the fill, #0b8c8f for the stroke, stroke set at 2. I then added an inner bevel, rotated 35° right, and drop shadowed the name.
Add your copyright, license information if applicable, and taggers'/watermark.
Resize your tag to the size with which you're most comfortable.
If you're NOT going to animate, you can just merge and save. You're done!
A N I M A T I O N
Highlight your frame layer. Duplicate this layer twice, for a total of three frame layers.
Still on the bottom frame layer...
Effects > Plugins > dsb Flux > Bright Noise, with intensity set at 28. Click on "mix" a few times.
Hit okay.
Highlight the middle frame layer. Again, apply Bright Noise, clicking on "mix" a few times.
Hit okay.
Highlight the top frame layer. Apply Bright Noise again, and click "mix" a few times.
Hit okay.
Close out the top two frame layers, leaving the bottom frame layer open.
Edit > Copy merged
Open Animation Shop, right-click on the desktop area, and paste as a new animation.
Return to PSP. Close out the bottom frame layer, and open the middle frame layer.
Edit > Copy merged.
Return to Animation Shop and Edit > Paste > After Current Frame.
Back to PSP. Close out the middle frame layer, and open the top frame layer.
Edit > Copy merged.
And, back to Animation Shop. Edit > Paste > After Current Frame.
View > Animation. If you like what you see, save! And, we're done! I hope you've enjoyed this tutorial! Thanks for coming back and trying my tut!! Nothing too intricate to start... it's been since June 1!! Can you guys believe that??
.



©kajira hill 2009
http://kajituts.blogspot.com