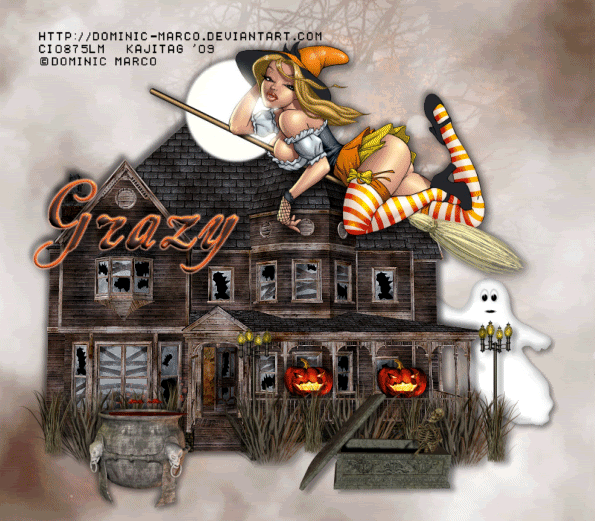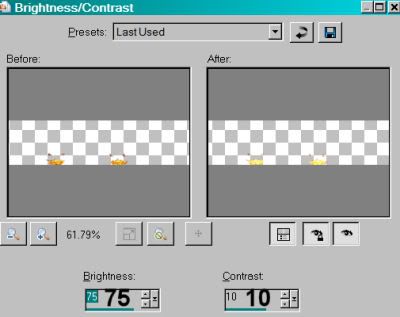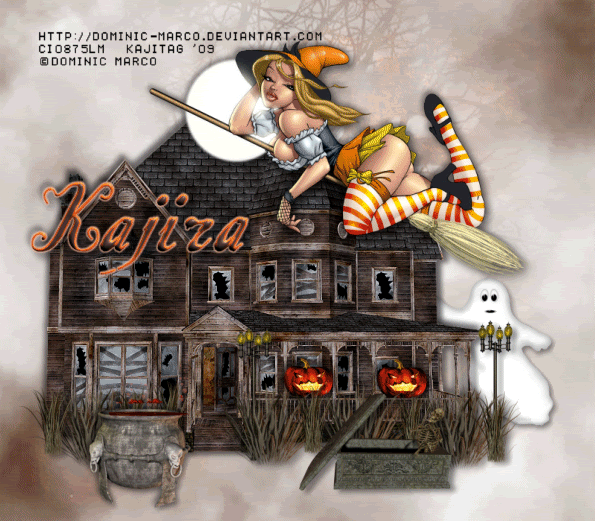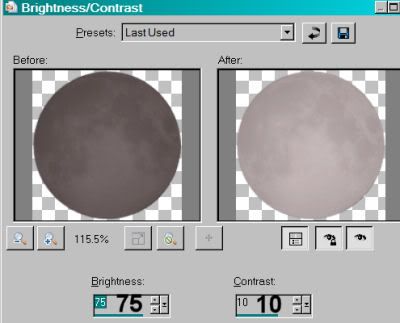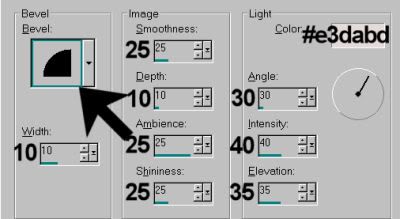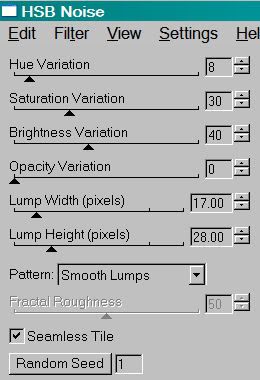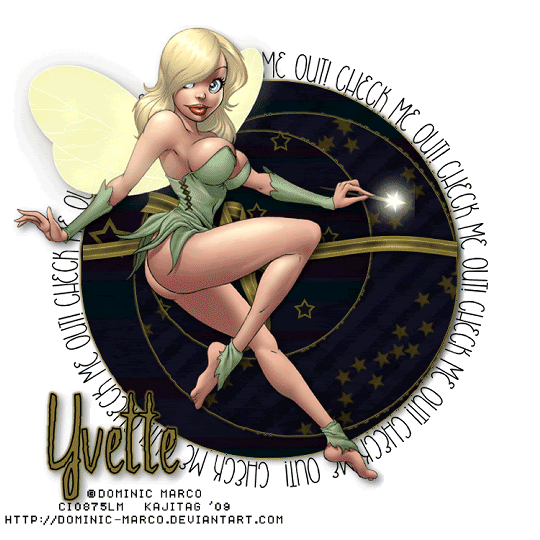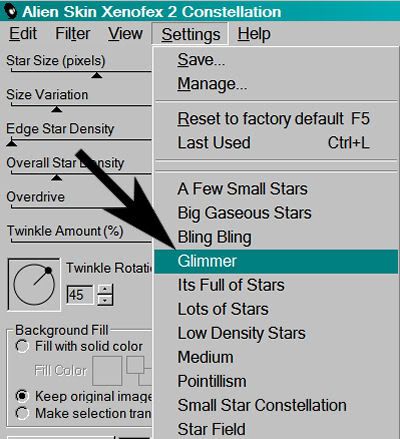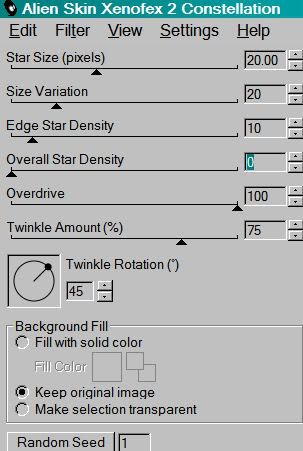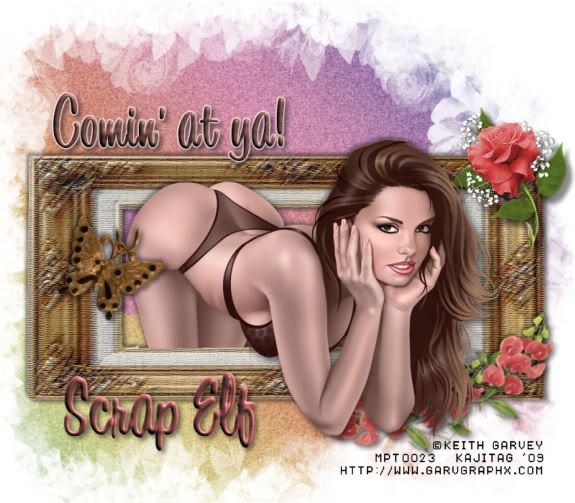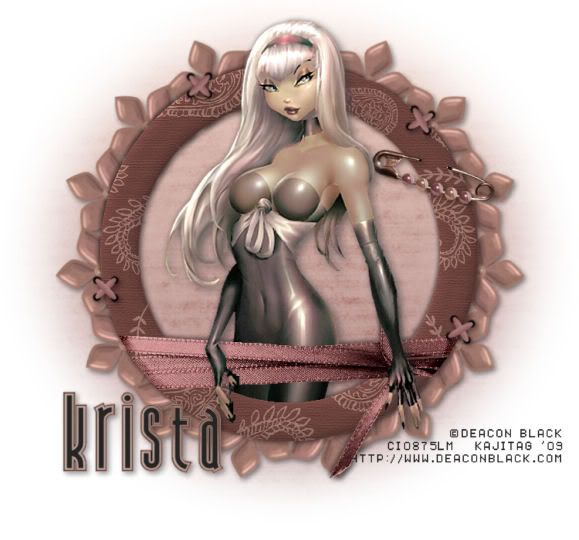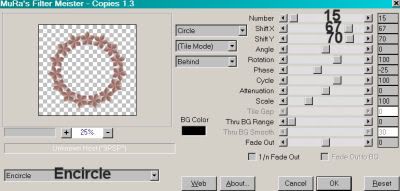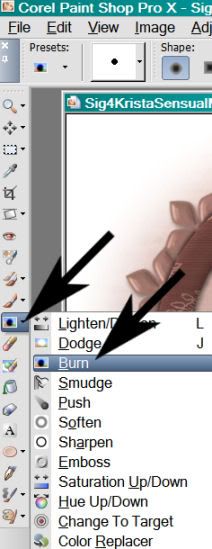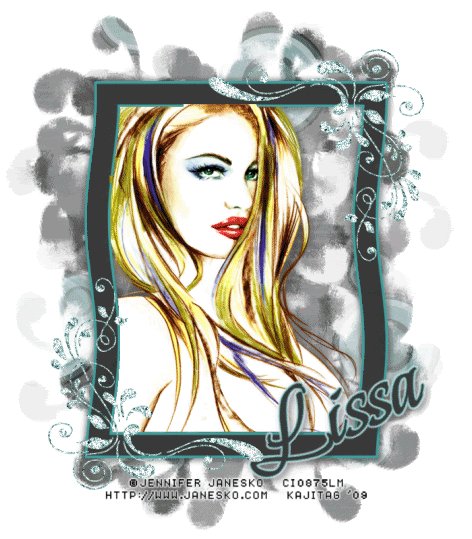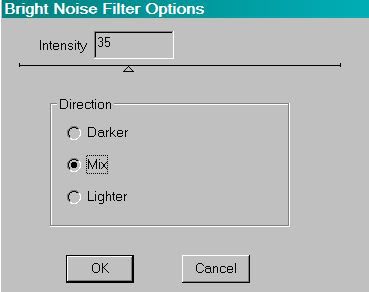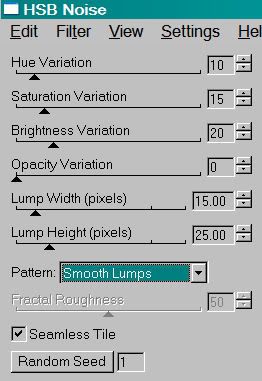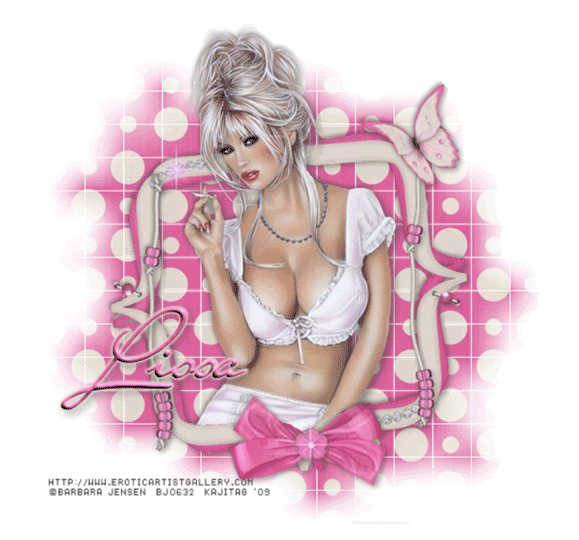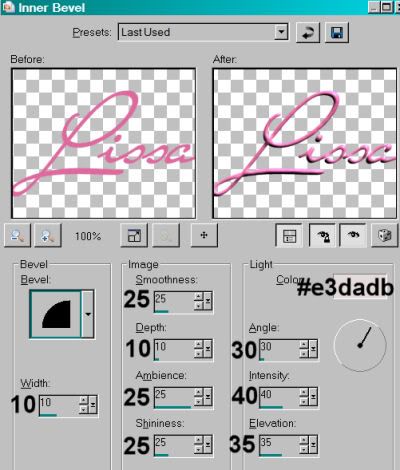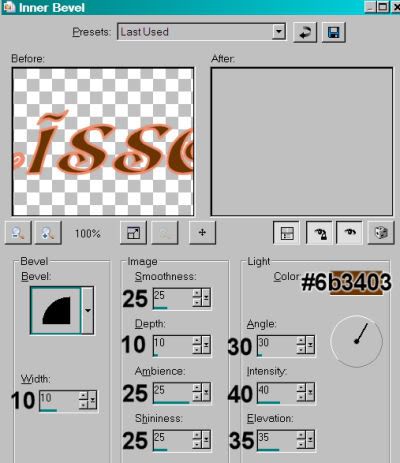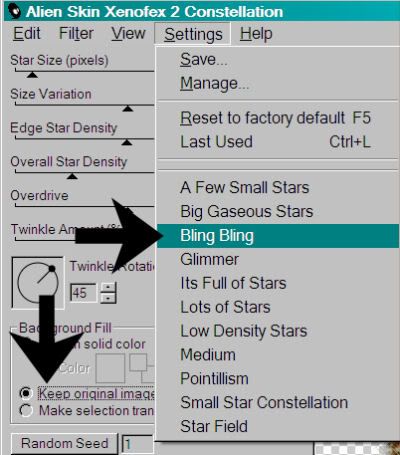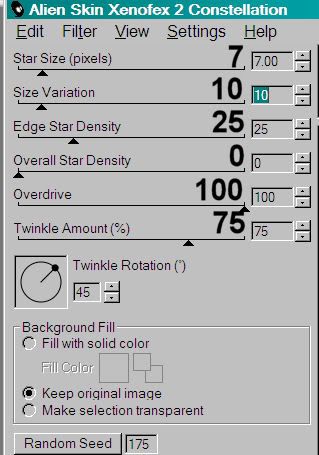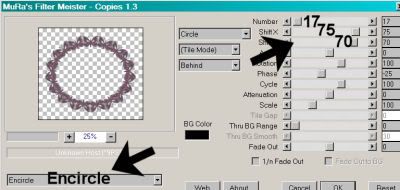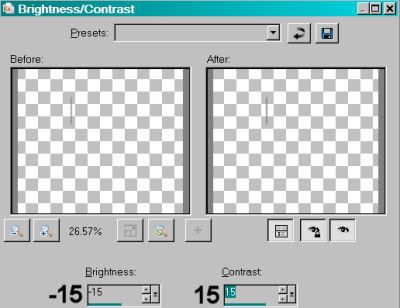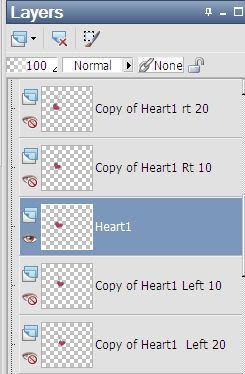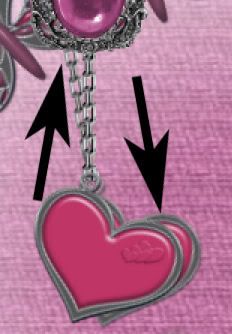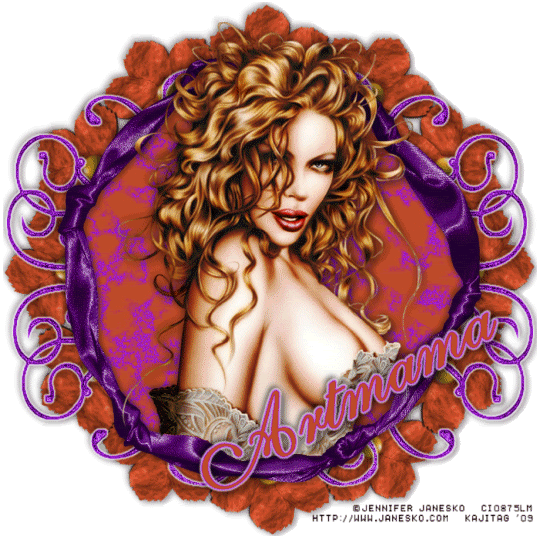
You will also need:
Animation Shop. This is from CNET, so it's a safe download. However, it costs. That changed pretty recently. I don't know why!!
HOWEVER ..... a LOVELY person named solshne (and another named Chris) wrote to let me know that one might find Animation Shop for free at this location. This is an FTP link and I have no idea if it's safe or not. So keep your antivirus handy to scan it after download!
A tube of your choice. I'm using the glamorous artwork of Jennifer Janesko. You must have a license to use her artwork. You can get that license and art at C.I.L.M.
The scrap kit is by Artmama of Artmama's Studio. This is a FTU kit, called I've Got A Feeling. As always, leave thanks for the freebies!
Filters: Eye Candy 4000 > Marble, Eye Candy 4000 > Gradient Glow
Font: I used Estranged 2.
Supplies: No outside supplies used in this tut!
Let's start....
Open a new canvas, 700 x 700, white.
Open elem03. Copy and paste as a new layer.
Add your tube. Resize, position, and drop shadow to your taste.
Highlight your elem03 layer. Grab your magic wand, and click inside the center of the "frame." Selections > Modify > Expand by 1. Selections > Invert.
Highlight your tube layer. Grab your eraser brush and erase any of the tube that overhangs the bottom of the "frame."
Selections > Select none.
Highlight your white background layer.
Open paper 04. Copy and paste as a new layer.
Again, highlight your elem03 layer. Grab your magic wand and again, click inside. Selections > Modify > Expand by 10. Selections > Invert.
Highlight your paper 04 layer. Hit delete. Selections > Select none.
Open elem29. Copy and paste as a new layer. Position it more to the top left of your canvas (I alwasy find this easier to do if it's the top layer, then I drag it down.) Duplicate this layer. Image > Mirror. Merge these two layers down. Duplicate that layer. Image > Flip. Move your elem29s (LOL) until you like the arrangement. I moved the top one down and the bottom one up. Up to you! Merge these layers down. Drag this layer down below your paper layer.
Effects > Eye Candy 4000 > Gradient Glow set on 3-0-100, color white.
Drop shadow.
Go to your top layer. Open elem13. Copy and paste as a new layer.
Effects > Mura's Meister > Copies > with the following settings:
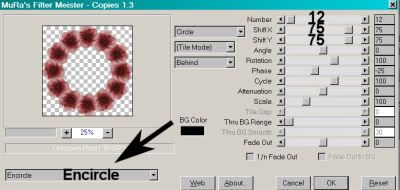
Hit okay. Bring this layer down BELOW the combo elem29 (doodle) layer. Drop shadow.
Go back to the top layer and add your name. I used color #c04b27 for the fill and #a118db for the stroke, stroke set at 2.
I then added a Gradient Glow in white, same as we did above.
Drop shadow your name.
Resize your canvas to a size with which you are comfortable.
Add your copyright, license information if applicable, and taggers'/watermark.
If you choose not to animate, you're now done, and you can merge your layers and save!
A N I M A T I O N
Highlight your paper 04 layer. Duplicate twice, for a total of three paper 04 layers.
Highlight your bottom paper 04 layer.
Effects > Eye Candy 4000 > Marble with the following settings:
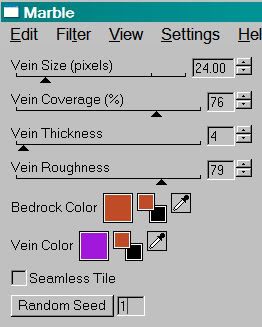
We're using the same dark orange and purple that we used for the name.
Hit okay.
Highlight the middle paper 04 layer.
Add Marble again, this time hitting "Random Seed" once.
Hit okay.
Now, on the top paper 04 layer. Add Marble one last time, again hitting "Random Seed."
Hit okay.
Close out the top two paper 04 layers, leaving the bottom paper 04 layer open.
Edit > Copy Merged.
Open Animation Shop. Right-click on the desktop area and paste as a new animation.
Return to PSP. Close out the bottom paper 04 layer and open the middle paper 04 layer.
Edit > Copy merged.
Back to Animation Shop. Edit > Paste > After Current Frame.
Return again to PSP. Close out the middle paper 04 layer and open the top paper 04 layer.
Edit > Copy merged.
Again, back to Animation Shop. Edit > Paste > After Current Frame.
Edit > Select All.
Right-click on the top bar of your animation and choose "frame properties."
Change this number to 25.
View > Animation.
And we are done! I hope you enjoyed this tutorial! Thank you for stopping by!!
.