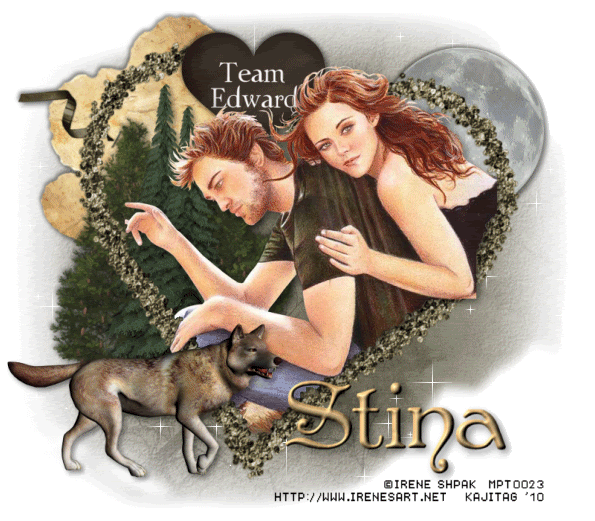
This is just a guideline, and I know not everyone is going to be using the same tube... so use your imagination as you go!
You will also need:
Animation Shop. This is from now a pay-for product, through Corel. That changed a while ago. I don't know why!!
A tube of your choice. I'm using the great Twilight artwork of Irene Shpak. You must have a license to use her work. You can get that license and art at My PSP Tubes.
The scrap kit is by Stina, of Designed by Stina. This is a FTU kit called "New Moon." Leave lots of love for the freebies!!!
Filters: VM Natural > Sparkle
Font: I used Penhurst.
Supplies: Just this mask. I've been using this one quite a bit of late!
Okay, let's begin!! It's been 10 days since my last tut post! BAD!!
Open your mask and minimize in PSP. Alternatively, you could save it in with those already in your PSP files, for use at a later date!
Open a new canvas, 800 x 700, white.
Open Glitterheart02. Resize 75%. Copy and paste as a new layer.
Add your tube. Resize, position, and drop shadow to your taste.
Highlight your Glitterheart02 layer. Grab your magic wand and click on the inside.
Selections > Modify > Expand by 1.
Selections > Invert
Highlight your tube layer. Grab your eraser brush and erase any portion of the tube you don't want showing at the sides or on the bottom of the frame.
Selections > Select none.
Highlight your white background layer.
Open paper01. Copy and paste as a new layer.
Apply your mask. Delete mask layer, answer "yes" to the pop-up question, and merge group.
You may want to keep this layer from coming to an abrupt stop at the edges. To accomplish this, I used my lasso tool set on freehand, feather set at 17. Draw freehand curves around the outside edges of your mask layer. Hit delete. Selections > Select none.
Open Moon. Resize 35%. Copy and paste as a new layer. Position in the top right area of your Glitterheart02. See my example for placement reference. It's up to you and your choice of tube as to where to put it. Drop shadow.
Open Hearts. Resize 50%. Copy and paste as a new layer. Rotate 35° left. Position on the upper left portion of your canvas. See my example for placement reference. Drop shadow.
Drop shadow your Glitterheart02 layer.
Open Tree02. Resize 50%. Copy and paste as a new layer. In your layer palette, drag this layer below your tube layer. Position this tree as you'd like it. Mine is in the lower left area of the canvas. Duplicate this layer and position to the right a bit, and up or down a little from the first. Drop shadow both these trees.
Open Tree01. Resize 50%. Copy and paste as a new layer. Position this tree as you'd like them all to look together in that same area. Duplicate this layer and move it to a place you like for your tag. Drop shadow both these trees.
You can merge down all your tree layers if you like.
Open Wolf. Resize 50%. Copy and paste as a new layer. Image > Mirror. In your layer palette, this layer should be above the rest. Position this to the lower left area of your canvas. See my example for placement reference. Drop shadow.
Open the "Team _______" heart. (Choose your team! lol) Resize 50%. In your layer palette, this should be below your tube layer but above your Glitterheart02 layer. Position this sort-of in the upper center area of your canvas. See my example for placement reference. Drop shadow.
Go back to the top and add your name. I used color #eaca92 for the fill, color #cea870 for the stroke, stroke set at 4.
I added the following bevel:
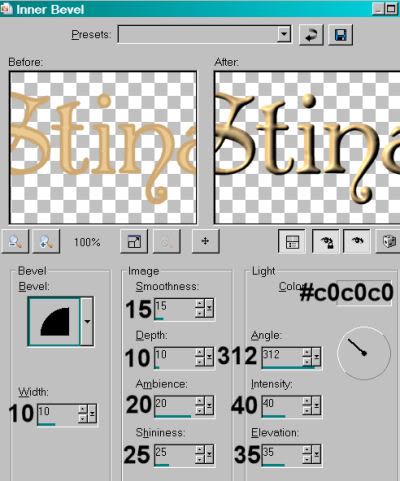
Hit okay.
Drop shadow your name.
Resize your canvas to a size with which you are comfortable.
Add your copyright, license information if applicable, and taggers'/watermark.
If you choose not to animate, you're now done, and you can merge your layers and save!
A N I M A T I O N
Highlight your mask layer. Duplicate this three times, for a total of four mask layers.
Now highlight the bottom mask layer.
Effects > Plugins > VM Natural > Sparkle
Use the default settings. Mine started like so:
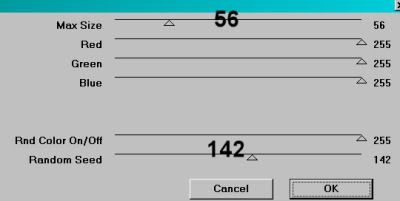
Hit okay.
Highlight the next mask layer up.
Add Sparkle again, this time moving the "random seed" and/or the "max size" to something different. You can watch on the screen provided in the plug-in to see the effect you're getting, so move the sliders 'til you get what you like.
Hit okay.
Highlight the next mask layer up.
Add Sparkle again, and again moving "random seed" and/or "max size."
Hit okay.
Highlight the top mask layer.
Add Sparkle once more, again moving "random seed" and/or "max size."
Now, whenever I use this filter, I give it a double dose, to get more sparkles. So go back, layer by layer, and do the sparkle thing again. You don't HAVE to, of course. Just what I do! When finished, then:
Close out the top three of the mask layers, leaving the bottom layer open.
Edit > Copy Merged.
Open Animation Shop. Right-click on the desktop area and paste as a new animation.
Return to PSP. Close out the bottom mask layer, and open the next mask layer up.
Edit > Copy merged.
Back to Animation Shop. Edit > Paste > After Current Frame.
Return again to PSP. Close out the mask layer you just worked with, and open the next mask layer up.
Edit > Copy merged.
Again, back to Animation Shop. Edit > Paste > After Current Frame.
Finally, return to PSP one last time, and close the current mask layer and open the top mask layer.
Edit > Copy merged.
Return once more to Animation Shop. Edit > Paste > After Current Frame.
Still in Animation Shop, Edit > Select All.
Right-click on the bar above your animation and choose "Frame Properties." Change this number to 27.
View > Animation.
Et, voila! We're done! Thank you for using my tutorials! I appreciate you for it! Leave a shout out if you're feeling talky! :)
.






















No comments:
Post a Comment