
This is just a guideline, and I know not everyone is going to be using the same tube... so use your imagination as you go! Any similarities between this tut and any others you may see are purely coincidental.
You will also need:
Animation Shop. This is from now a pay-for product, through Corel. That changed a while ago. I don't know why!!
A tube of your choice. I'm again using the artwork of Jamie Kidd. You must have a license to use her work. You can get that license and art at C.I.L.M. When I saw this tube was available yesterday, I immediately thought of using it with this kit!
The scrap kit is by Doris of Scraps Dimensions. This is a FTU kit called "Mardi Gras." As always, be sure to leave some love for making freebies available to us!!
Filters: dsb Flux > Bright Noise
Font: I used Byron Bold.
Supplies: Just the mask, which you may find here. I don't know who made this mask, so if it is yours, please let me know. I'd love to give proper credit where it's due! Thank you!
Let's do it to it!!
Open your mask in PSP and minimize. Alternatively, you can file it in with your other PSP masks for use at a later date.
Open a new canvas, 700 x 750, white.
Open Frame1. Resize 75%. Copy and paste as a new layer. Rotate 90° right.
Add your tube. Resize, position, and drop shadow to your taste.
Highlight your frame layer. Grab your magic wand and click inside the frame. Selections > Modify > Expand by 1. Selections > Invert.
Highlight your tube layer. Grab your eraser brush and erase any part of your tube that you don't want overlapping the frame.
Selections > Select none.
Open Feather6. Resize 35%. Copy and paste as a new layer. Position on the right bottom corner of the frame. See my example for placement reference. Drop shadow.
Open Feather5. Resize 35%. Copy and paste as a new layer. Position next to the Feather6 layer. Drop shadow. Duplicate this layer. Image > Mirror. Position this one on the left bottom corner.
Open Feather4. Resize 35%. Image > Mirror. Copy and paste as a new layer. Position this next to the Feather 5 layer on the left bottom corner. See my example for placement reference. Drop shadow.
Open Beads. Pick a color. LOL! Copy and paste as a new layer. Rotate 90° right. Resize 75%. Image > Mirror. Position so that it looks as if the beads are hanging from the top right corner of the frame.
Zoom in on the beads in the top corner. Using your lasso tool, set on point-to-point, draw a selection around the beads on the inside area of the frame, so the string will look like it's draped over the corner.
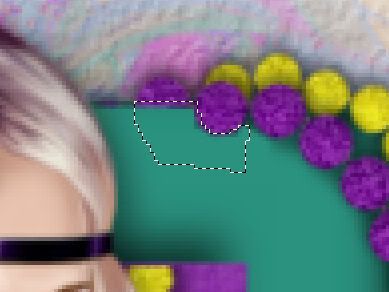
Hit delete. Selections > Select None.
Now, copy and paste another color of beads as a new layer. Resize 65%. Rotate 90° right, then another 15° right. "Drape" these beads on the corner of the frame with the previous beads. Zoom in again, deleting the beads showing on the inside of the frame.
Drop shadow both layers of beads.
Open Coins. Resize 25%. Copy and paste as a new layer. Position where you like under the frame. I chose to put mine to the right a bit. Drop shadow.
Open Crown. Resize 25%. Copy and paste as a new layer. Arrange this with the coins along the bottom of the frame. Drop shadow.
Open Mask2. Resize 25%. Copy and paste as a new layer. Rotate 15° left. Arrange to the left along the bottom of the frame. Drop shadow.
Highlight your white background layer.
Open Paper2. Resize to 750x700 pixels. Copy and paste as a new layer.
Apply your mask. Delete mask layer, answer "yes" to the pop-up question, and merge group.
This will leave your mask nicely fading, but still, the color will come to an abrupt stop on the edges. To fix this, I did the following:
Grab your lasso tool, set on freehand, feather on 17. Draw a freehand selection around the edges of the mask layer. Selections > Invert. You should have something a bit like this:

Hit delete. Selections > Select None.
Open Fireworks1. Image > Mirror. Copy and paste as a new layer. In your layer palette, drag this layer below the frame layer. Give this a small but dark drop shadow.
Go back to the top and add your name. I used color #eadd26 as the fill, #2c9280 as the stroke, stroke set on 2.
I added the following bevel:
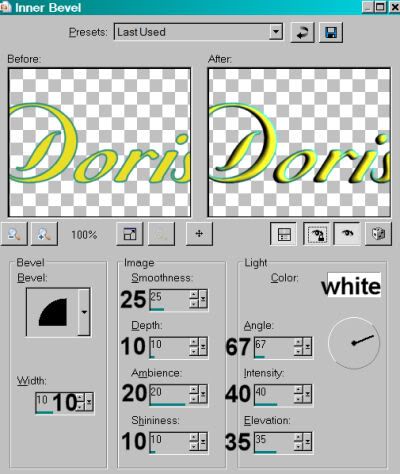
Hit okay.
Drop shadow your name. I rotated mine 30° to the left. Arrange your name as you'd like it.
Resize your canvas to a size with which you are comfortable.
Add your copyright, license information if applicable, and taggers'/watermark.
If you choose not to animate, you're now done, and you can merge your layers and save!
A N I M A T I O N
Highlight your Fireworks layer. Duplicate this layer three times, for a total of four Fireworks layers.
Now highlight your bottom Fireworks layer.
Effects > Plug-ins > dsb Flux > Bright Noise with the following settings:
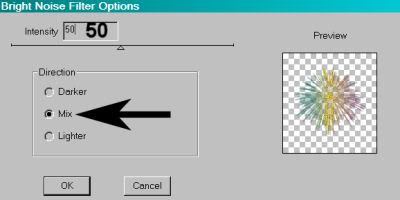
Hit okay.
Highlight the next Fireworks layer up.
Add Bright Noise again, this time hitting "Mix" a couple times.
Hit okay.
Highlight the next Fireworks layer up.
Add Bright Noise once more, hitting "Mix" again, about three times..
Highlight your top Fireworks layer. Add Bright Noise again, again hitting "Mix" a few times.
Close out your top three Fireworks layers, leaving the bottom layer open.
Edit > Copy Merged.
Open Animation Shop. Right-click on the desktop area and paste as a new animation.
Return to PSP. Close out your bottom Fireworks layer, and open the next layer up.
Edit > Copy merged.
Back to Animation Shop. Edit > Paste > After Current Frame.
Return again to PSP. Close out your open Fireworks layer, and open your next Fireworks layer up.
Edit > Copy merged.
Again, back to Animation Shop. Edit > Paste > After Current Frame.
Once more, back to PSP. Close out the currently open Fireworks layer and open the top layer.
Edit > Copy merged.
Finally, back to Animation Shop. Edit > Paste > After Current Frame.
View > Animation.
There you go! I do hope you like this tutorial and I'm glad you stopped by!! Have a great rest of your day!
.






















No comments:
Post a Comment