
You will also need:
Animation Shop. This is from CNET, so it's a safe download. However, it costs. That changed pretty recently. I don't know why!!
HOWEVER ..... a LOVELY person named solshne (and another named Chris) wrote to let me know that one might find Animation Shop for free at this location. This is an FTP link and I have no idea if it's safe or not. So keep your antivirus handy to scan it after download!
A tube of your choice. I'm using the artwork of Scott Blair. You must have a license to use his artwork. You can get that license and art at My PSP Tubes.
The scrap kit is by Sky of Sky Scraps Design. This is a recently FTU kit (that use to be PTU). You can find the kit here. It's called "Adore." Leave love for the free ones!!
Filters: Alien Skin > Xenofex 2 > Constellation
Font: I used HABIT Regular.
Supplies: No outside supplies used in this tutorial!
Let's get this started....
Open a new canvas, 750 x 750, white. Now, I started at this size and I have no idea why. I resized to 700x700 mid-tag-making. I don't know at exactly what step I did this... I'm a bit concerned about sizing, but if you need things sized a bit smaller or larger, you can do that for yourselves, right? *crossed fingers*
Here we go...
Open Bracket8. Copy and paste as a new layer. Drop shadow.
Add your tube. Resize, position, and drop shadow to your taste.
Highlight your white background layer.
Open Bracket6. Copy and paste as a new layer. Resize 115%. Drop shadow.
Open Daisie3. Copy and paste as a new layer. This layer goes above Bracket8. Resize 125%. Drop shadow.
Open Beadstring6. Copy and paste as a new layer. Resize 75%. Position where you'd like it to be. I found it difficult to place mine, because of the tube I'd chosen. I chose the upper left area of the dark denim "Bracket" layer. Drop shadow.
Open PrettyButterfly1. Resize 50%. Copy and paste as a new layer. Image > Mirror. Position where you'd like it. Drop shadow.
I find it easier to do the following couple of steps on the top layer.
Open Bling5. Copy and paste as a new layer. Position to the left upper area of your canvas. Duplicate this layer. Image > Mirror. Merge these two layers down. Duplicate THIS layer. Image > Flip. Merge those two layers down. Now in your layer palette, drag this layer down to the bottom, just above your white background.
Back to the top layer...
Open Bling7. Copy and paste as a new layer. Position it so that the top of the loop shows just at the top of the dark denim Bracket layer. Duplicate this layer. Image > Rotate 90° right. Position this one so that the loop will show from under the Bracket layer, to the right. Duplicate this layer. Image > Mirror. Go back to the first Bling7 and duplicate that layer. Image > Flip. Merge all these layers down. In your layer palette, drag this one below the Bling5 layer.
Go back to the top layer and add your name. I used color #dfbf71 for the fill and #3b3848 for the stroke, stroke set at 3. Add the following bevel:
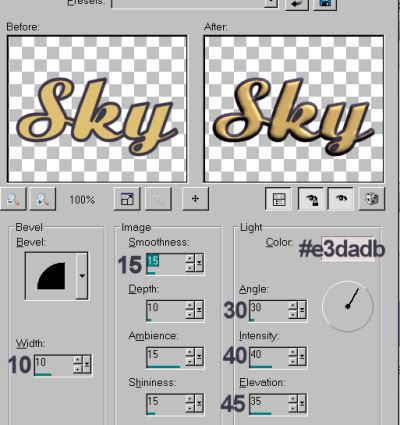
Hit okay. Drop shadow your name.
Resize your canvas to a size with which you are comfortable.
Add your copyright, license information if applicable, and taggers'/watermark.
If you choose not to animate, you're now done, and you can merge your layers and save!
A N I M A T I O N
Highlight your Bling5 layer. Duplicate three times, for a total of four Bling5 layers.
Highlight your bottom Bling5 layer.
Effects > Alien Skin Xenofex 2 > Constellation with the following setting:
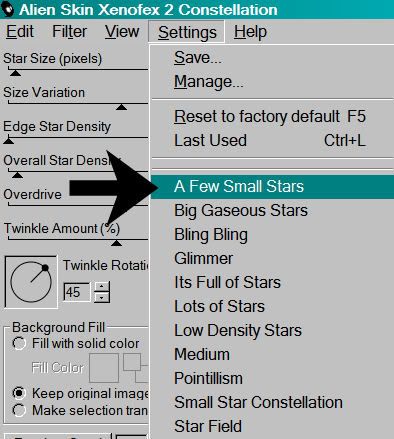
and the following numbers:
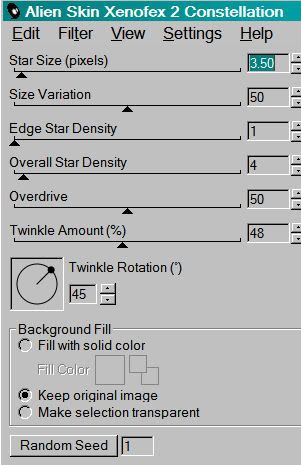
Hit okay.
Highlight the next Bling5 layer up.
Add Constellation again, this time hitting "Random Seed" once.
Hit okay.
Now, open the third Bling5 layer. Add Constellation, again hitting "Random Seed."
Hit okay.
And finally, the top Bling5 layer. Add Constellation, hitting "Random Seed."
Hit okay.
Close out the top three Bling5 layers, leaving the bottom Bling5 layer open.
NOW
Highlight your Bling7 layer. Duplicate this layer three times, for a total of four Bling7 layers.
Add Constellation the same way -- same settings -- we did for the first Bling5 layer, just hitting "Random Seed" for each layer.
When done, close out the top three Bling7 layers, leaving the bottom Bling7 layer open.
Edit > Copy Merged.
Open Animation Shop. Right-click on the desktop area and paste as a new animation.
Return to PSP. Close out the bottom Bling5 layer and open the next Bling5 layer. Same with your Bling7 layers.
Edit > Copy merged.
Back to Animation Shop. Edit > Paste > After Current Frame.
Return again to PSP. Close out the open Bling5 and Bling7 layers and open the next layers up.
Edit > Copy merged.
Again, back to Animation Shop. Edit > Paste > After Current Frame.
One last time, back to PSP. Close out the open Bling5 and Bling7 layers, opening the top on both.
Edit > Copy Merged.
Back to Animation Shop. Edit > Paste > After Current Frame.
View > Animation.
We've finished! I hope I explained this well enough for y'all. Thanks for being here! I love that you like my tutorials!!
.






















No comments:
Post a Comment