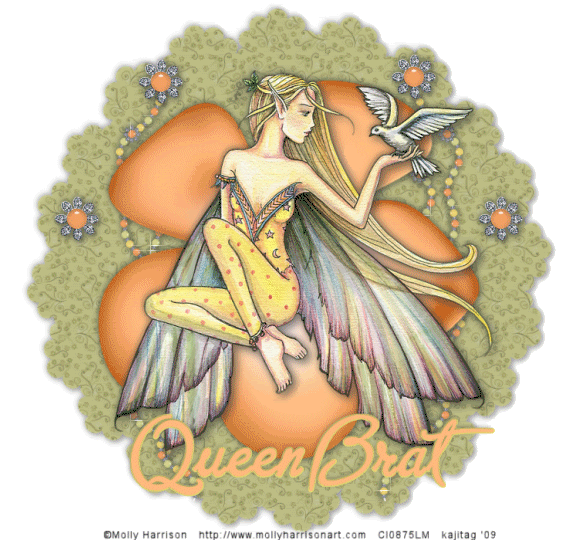
You will also need:
Animation Shop - I've found it here! This is from CNET, so it's a safe download, too!
A tube your choice. I'm using the fantasy artwork of Molly Harrison. You must have a license to use her work. You may purchase that license at CILM.
Scrap kit is by QueenBrat, of Scraps With Attitude. It's a PTU kit, and is called Spring Sonnet. This is a BEAUTIFUL kit, and matches this particular tube as though they were made for each other! This kit is also on sale for 50% off!
Filters: VM Natural > Sparkle
Font: I used JeffrianaJF
Supplies: No outside supplies used in this tut!
Let's begin... another quickie...
Open a new image, 750 x 700, white.
Open Vellum1. Copy and paste as a new layer. Resize 97%. Soft drop shadow.
Open Flower4. Copy and paste as a new layer. Resize 125%. Soft drop shadow.
Add your tube. Resize, position, and drop shadow to your taste.
Open BeadString1. Rotate right 90° ALL LAYERS CHECKED! Resize 40%. Copy and paste as a new layer. Position on either side of your tube. In the layer palette, drag this layer below your flower layer. Duplicate this BeadString1 layer and move it just to the side and a bit down on your canvas. See my tag for placement reference. Merge these two layers down, and duplicate that layer. Image > Mirror. Drop shadow both layers. Merge them down, so that you only have one layer of four beadstrings.
Open Brad1. Copy and paste as a new layer. Position at the top of the highest BeadString1 layer. Duplicate this brad layer and Image > Mirror. Duplicate again and position toward the outside center of the vellum. Duplicate this and Image > Mirror. Position all your brads the way you like them, then drop shadow all.
Add your name. I used color #feb98e as the fill AND stroke, stroke set at 2.
Drop shadow your name.
Add your copyright, license information if applicable, and taggers'/watermark.
Resize your tag to a size with which you're comfortable. At this point, you can just merge and save, if you choose not to animate!!
A N I M A T I O N
Highlight your beadstring1 layer. Duplicate this layer three times, for a total of four layers.
Be sure you're still highlighting the bottom of these layers.
Effects > Plugins > VM Natural > Sparkle with the following settings:
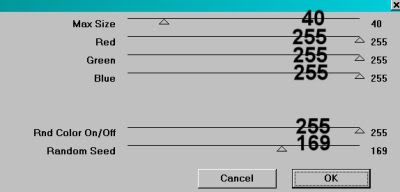
Hit okay.
Highlight the next beadstring1 layer up, and apply sparkles again, but move the "Random Seed" slider to wherever you like. The point is, that it's different. There's no special way to move it.
Highlight your next highest beadstring1 layer and again apply the sparkles, moving the "Random Seed" slider.
Now, highlight the top beadstring1 layer and apply the sparkles, again moving the "Random Seed" slider.
Whenever I use this particular filter, I go over the entire filter application twice. So, highlight the bottom beadstring1 layer.
Effects > VM Natural > Sparkle and move your "Random Seed" slider to a number you've not yet moved it to.
Highlight the next beadstring1 layer up and apply sparkles again, moving the slider for the "Random Seed" to a new number.
Highlight your next highest beadstring1 layer and again apply the sparkles, moving the "Random Seed" slider.
Highlight the top beadstring1 layer and apply sparkles one last time, moving your slider for a new "Random Seed."
Close out the top three beadstring1 layers. Make sure the bottom beadstring1 layer is open.
Edit > Copy merged
Open Animation Shop, right-click on the desktop area, and paste as a new animation.
Return to PSP. Close out the bottom beadstring1 layer, and open the next highest beadstring1 layer.
Edit > Copy merged.
Return to Animation Shop and Edit > Paste > After Current Frame.
Again, back to PSP. Close out the beadstring1 layer and open the next highest beadstring1 layer.
Edit > Copy merged.
And again, back to Animation Shop. Edit > Paste > After Current Frame.
For the last time, back to PSP. Close out the open beadstring1 layer and open the top layer.
Edit > Copy merged.
Back to Animation ship and Edit > Paste > After Current Frame.
View > Animation. And we're done! I hope you've enjoyed this tutorial! Thanks for stopping by!
.






















No comments:
Post a Comment